First, you may have to be compelled to purchase a 2048-bit SSL certificate(s) and configure IIS. you'll got to purchase a multi-domain or wildcard certificate based mostly upon your wants. There are free certificates obtainable for bloggers and non-commercial organizations.

Create certificate request file
First we want to create a certificate request file. Once making the certificate request, we'll copy/paste the contents of the certificate request file into the SSL provider web site. Once their verification we'll be ready to download the resulting SSL certificate files.
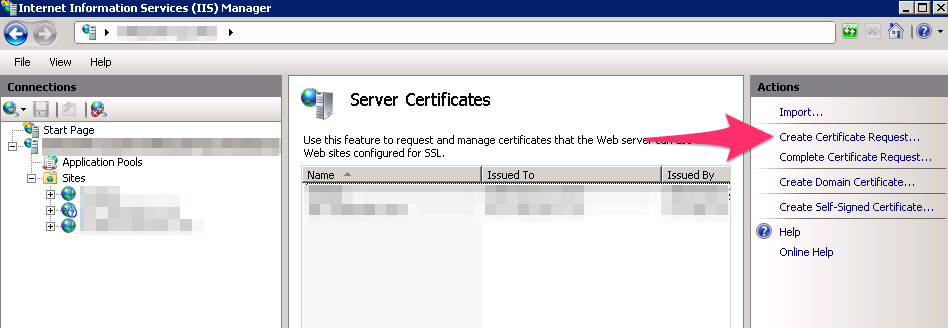
Create Certificate Request
On the primary screen of the wizard you may have to be compelled to give the details for your organization. The important part is to specify the Common name as your fully qualified domain name (FQDN) — together with appropriate subdomain. Here i'm simply using “www.example.com”.
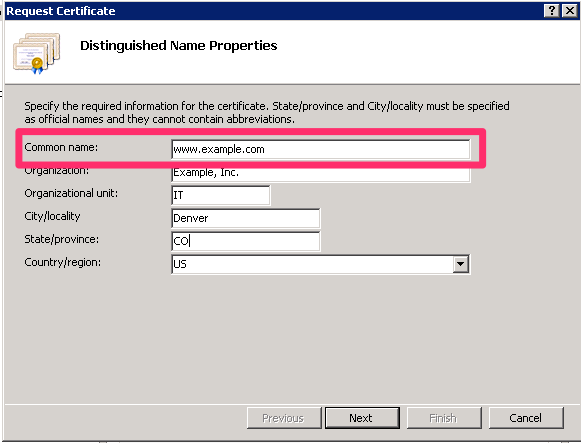
Next, make certain to specify the bit length of your certificate to 2048. supported todays standards, this is often the length to decide on. Any shorter isn't secure enough, and any further isn't necessary and can produce unnecessary cpu cycles on your server.
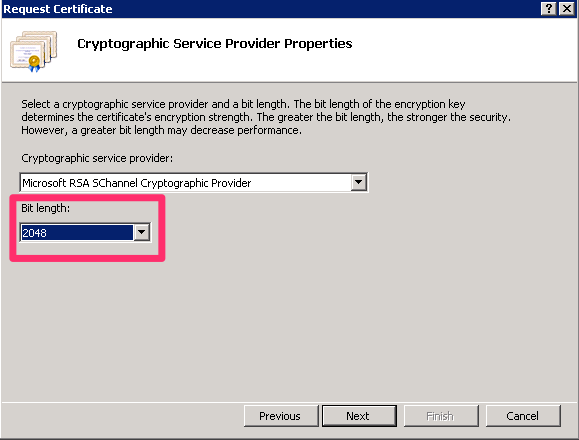
The next step is to specify the file name for the certificate request file. I store all of my SSL certificates and associated files in folder on the C drive: C:\ssl. Then, merely click the finish button.
We will currently open up the resulting .txt file and copy and paste the contents into the SSL provider’s web site. however and wherever you do this can rely on the SSL provider you selected.
Install certificate in IIS
Once you have got completed the certificate signing request, your SSL supplier can notify you once the SSL certificate is prepared and accessible for you to transfer. After downloading the SSL certificate file (csr), complete the certificate request in IIS.
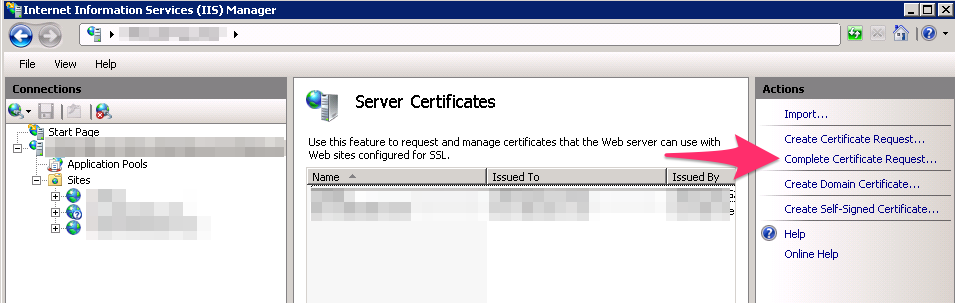
To complete the certificate request, choose the SSL certificate file (crt) and enter the Friendly name. The friendly name is for you to understand that SSL certificate is that in IIS. For best practices, I continuously name these to match the absolutely qualified domain name.
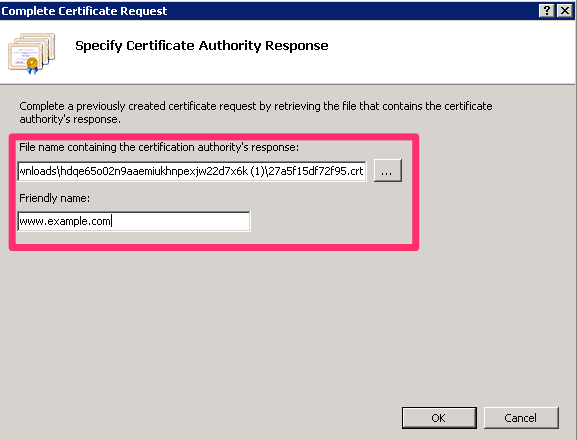
Add HTTPS Binding
The last step is to bind our web site in IIS to the HTTPS port (443). Note that the common name (FQDN) for the certificate should match the host name for the location that you just are configuring. To get started right click on the site in IIS and choose Edit Bindings.
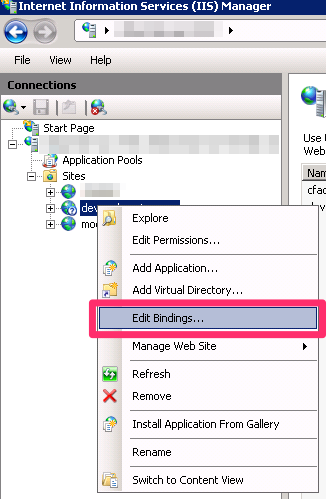
Then click the Add… button to add a replacement binding. we'll choose https because the kind, the suitable IP address on the server to bind the web site to, then choose the SSL certificate file and click on OK. you're now serving the web site using HTTPS. move and open your browser and enter the full domain with the https:// protocol specification to look at the location a new HTTPS.
HostForLIFE.eu IIS 7.5 Hosting
HostForLIFE.eu is European Windows Hosting Provider which focuses on Windows Platform only. We deliver on-demand hosting solutions including Shared hosting, Reseller Hosting, Cloud Hosting, Dedicated Servers, and IT as a Service for companies of all sizes. We have customers from around the globe, spread across every continent. We serve the hosting needs of the business and professional, government and nonprofit, entertainment and personal use market segments.
