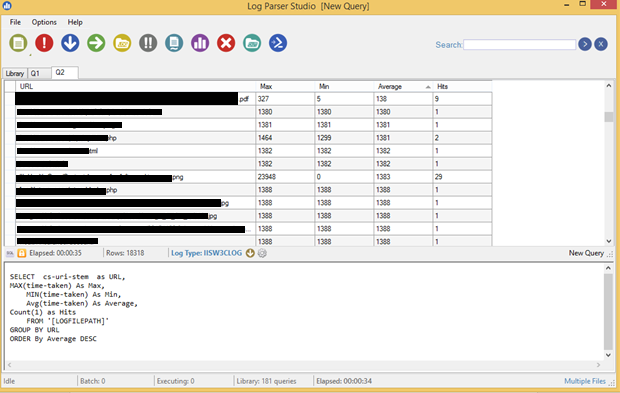August 23, 2024 07:47 by
 Peter
PeterWe can parse various log kinds with the aid of Log Parser Studio. The primary topic of this lesson will be IIS log parsing. There are two Log Parser programs: one that can only be used with a command prompt and the other that includes full GUI support.

Installation
Below is the sample query for Log Parser with GUI to get the output from IIS logs for a URL and other data like [MAX, MIN, AVG] – Response Time in mili seconds and hits.
SELECT cs-uri-stem as URL,
MAX(time-taken) As Max,
MIN(time-taken) As Min,
Avg(time-taken) As Average,
Count(1) as Hits
FROM '[LOGFILEPATH]'
GROUP BY URL
ORDER BY Average DESC
Below is the sample query to run in Log Parser with the command prompt version.
Logparser -i: iisw3c “ SELECT cs-uri-stem as URL,
MAX(time-taken) As Max,
MIN(time-taken) As Min,
Avg(time-taken) As Average,
Count(1) as Hits from D:\test.log GROUP By URL ORDER BY Average DESC TO D:\result.csv” –o : csv
Usage details Log parser studio
The landing screen of Log Parser Studio is given below.
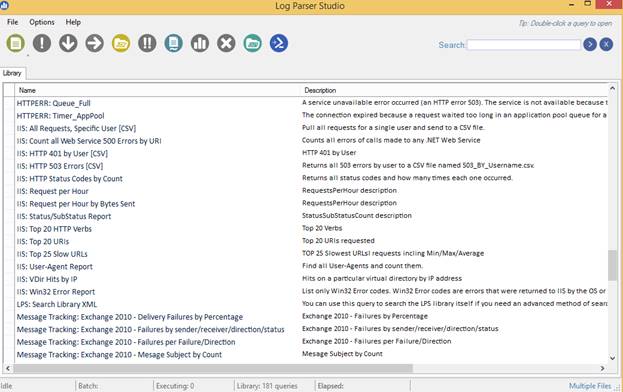
As we are interested in parsing IIS logs, so select IIS-Top25 slow URLs.
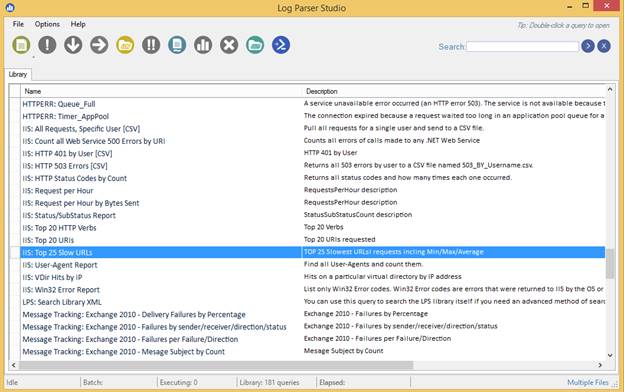
The query with all the details will be shown to the user.
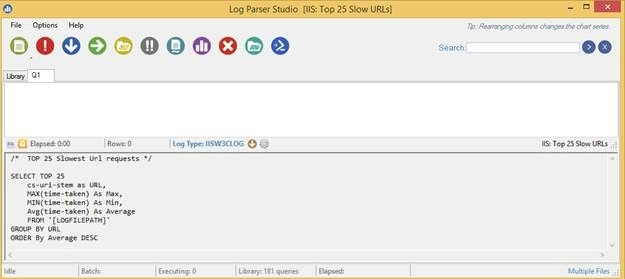
Now, we need to choose the IIS logs file. Click the Choose log files icon.
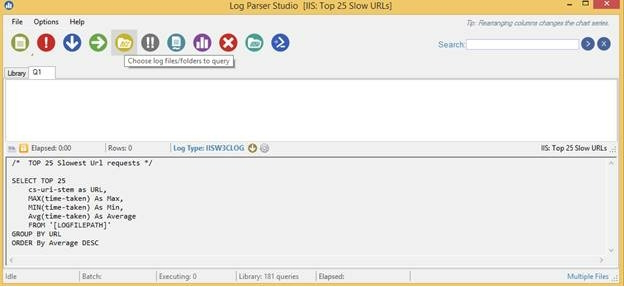
The dialog box with the options will be shown, where we have to select the individual log files or the folder. Now, we need to click the icon to execute an active query.
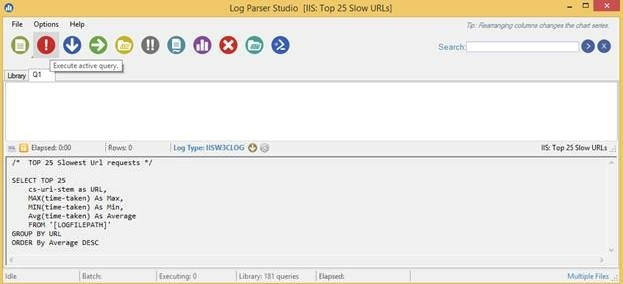
Below is the screenshot of Log Parser Studio with the results. The data for Max, Min, and Average refers to Response Time in mili seconds. We can copy data or export the data, as required.