In this article, I will show you how to install and configure a website remote desktop on Windows Server 2019 properly and easily.

WEB RD
WEB RD in server refers to Remote Desktop Web Access (RD Web Access), a feature offered by Microsoft Windows Server that allows users to access remote desktops and applications through a web browser. This eliminates the need for users to install dedicated remote desktop software on their devices.
How does Web RD work?
Here's a breakdown of how it works.
- RD Web Access is a role service that needs to be installed and configured on a Windows server.
- Once configured, users can access a web portal via their web browser, typically from any device with internet access.
- Users can launch RemoteApp programs or establish connections to remote desktops through the web portal.
- RD Web Access can be used in conjunction with other Remote Desktop Services (RDS) components like Remote Desktop Session Host (RD Session Host) and Remote Desktop Connection Broker (RD Connection Broker) for managing remote desktop access.
Key benefits of using RD Web Access
Here are some key benefits of using RD Web Access.
- Increased accessibility: Users can access their desktops and applications from anywhere with an internet connection and a web browser.
- Reduced complexity: Eliminates the need for users to install and configure dedicated remote desktop software.
- Improved security: RD Web Access can be configured with various security features to protect against unauthorized access.
Step 1. On your server’s dashboard, click “add features”.
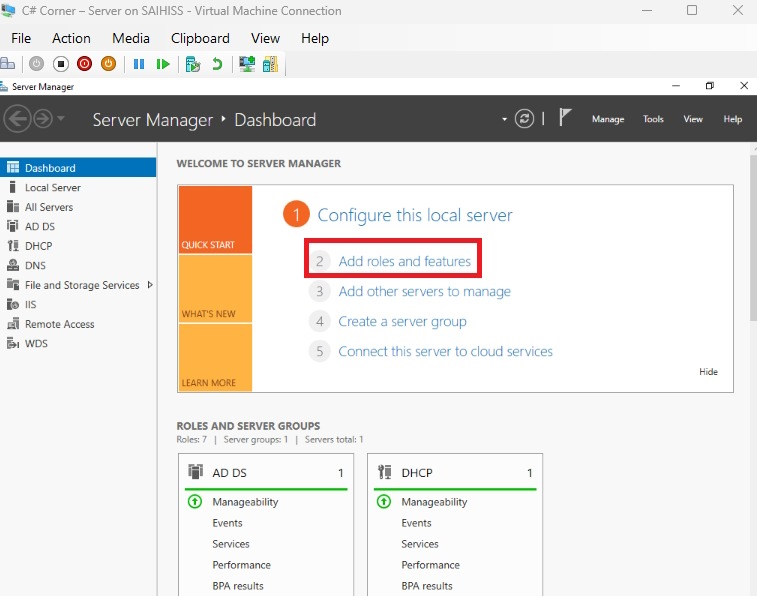
Step 2. Click “remote desktop session installation” after clicking “next”.
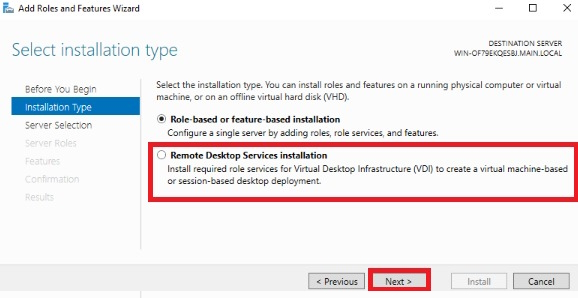
Step 3. Click “quick start” after clicking “next”.
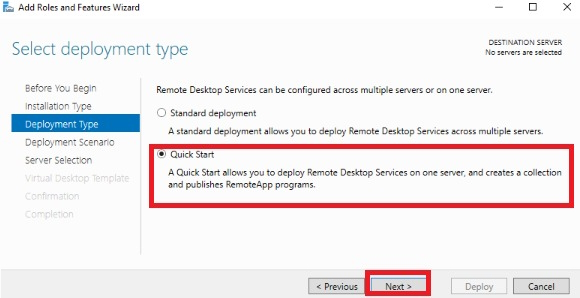
Step 4. Click “session-based desktop deployment” after clicking “next”.
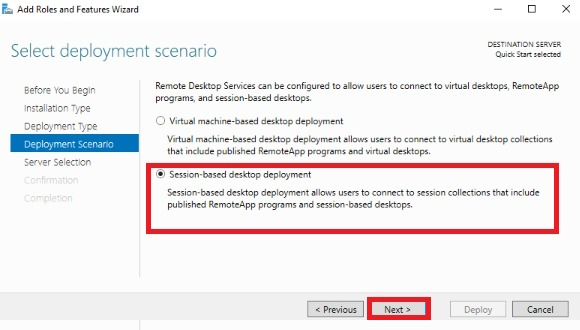
Step 5. Click “next”.
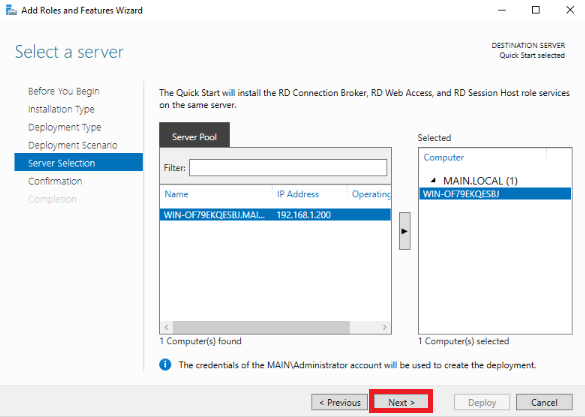
Step 6. Click “restart” and click “deploy”.
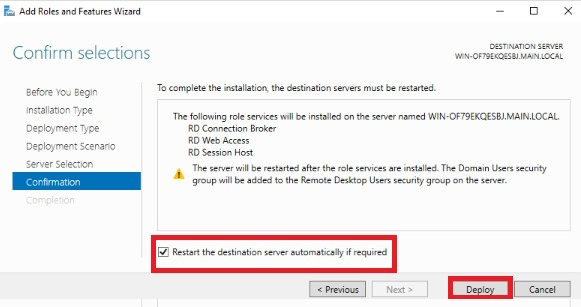
Step 7. After installed on your server’s dashboard, click “remote desktop services”.
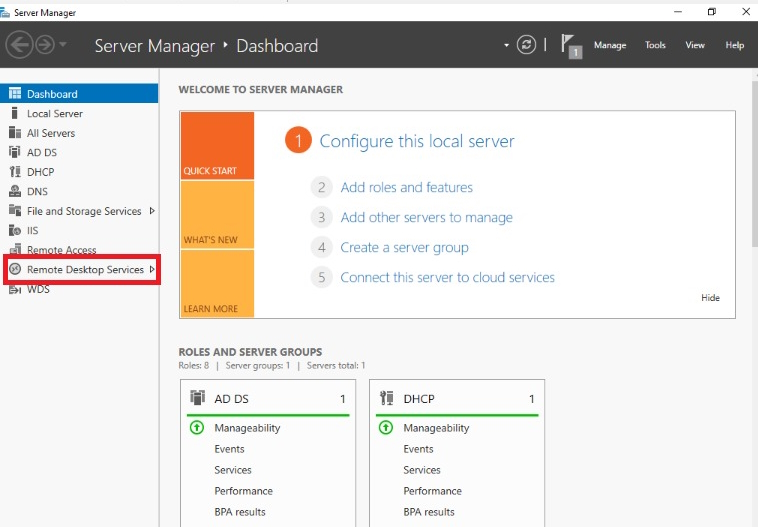
Step 8. Click “RD gateway”.
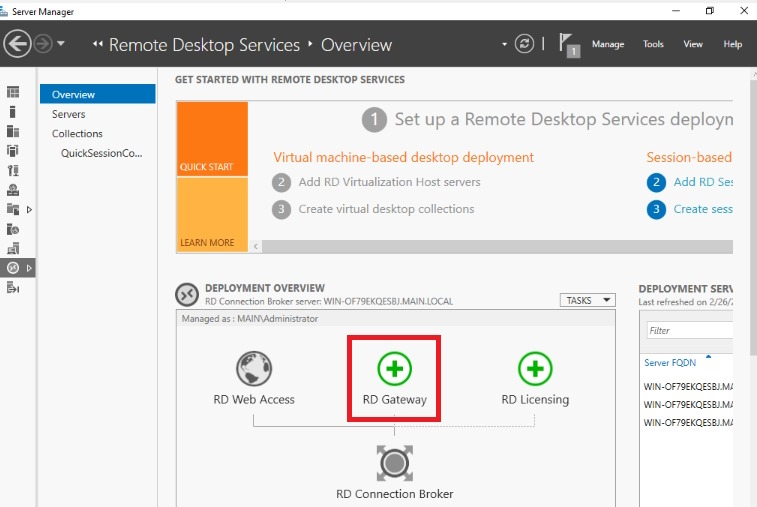
Step 9. Add your server by clicking the arrow and after clicking “next”.
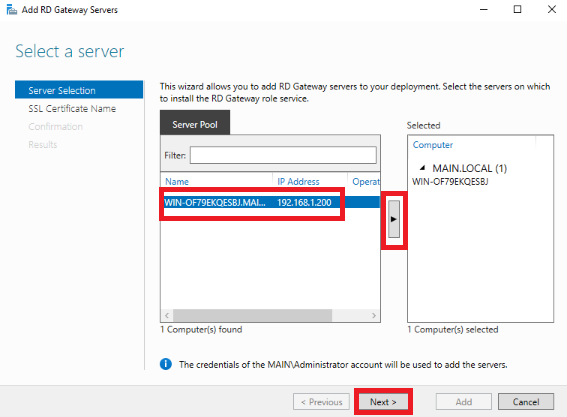
Step 10. Type your computer name with the domain name.
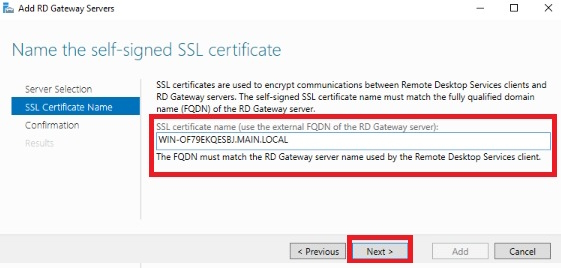
Step 11. Click “add”.

Step 12. After installing the same installing process for “RD licensing”.
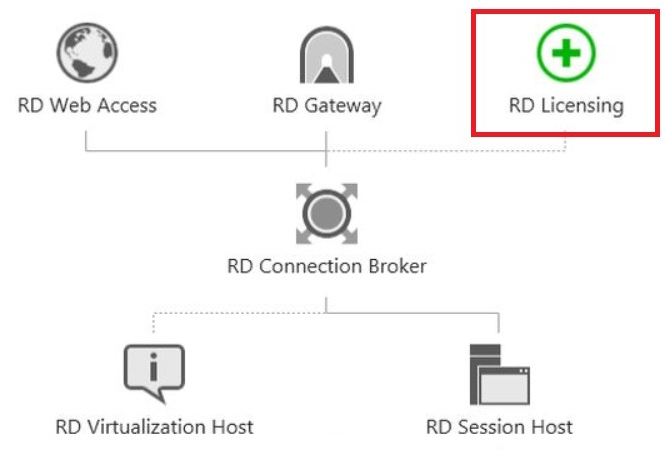
Step 13. After installation, open your web browser from the client's computer, and type your computer name with the server’s domain name after continuously typing/rdweb and hit enter then give your server’s user's name with the domain name and password.
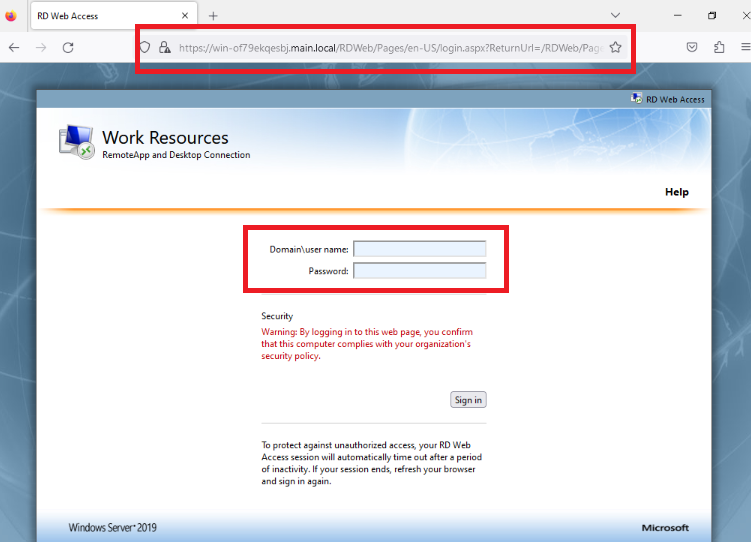
Note. Now you can see our remote app and desktop works successfully.
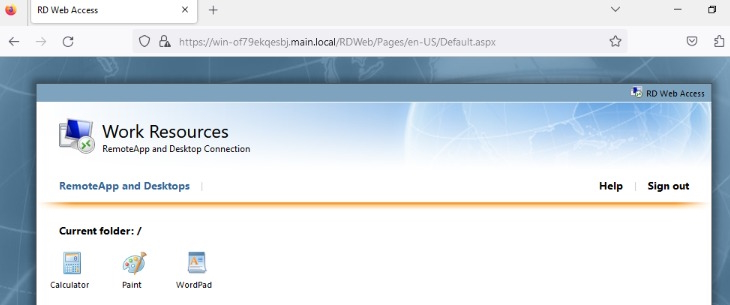
Conclusion
In this article, we all clearly understand how to install and configure a website remote desktop on Windows Server 2019 in the proper method and easiest way. If there is clarification regarding this topic, feel free to contact me.