In this article, we will learn about Access Website Hosted In IIS On Windows 10 From Any PC On LAN

Prerequisites
Windows 10 PC with IIS installed. (In this example IIS version is 10 )
Basic knowledge of website hosting on IIS.
Create a website in IIS
Open run (windows key + R) and type inetmgr and press enter or in Cortana Search type IIS.
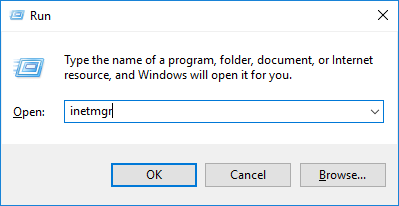
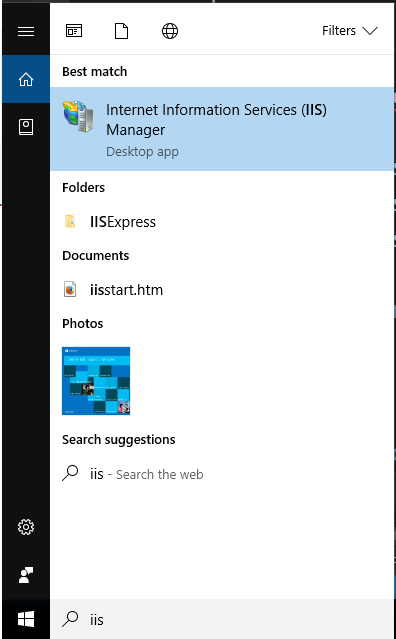
IIS Manager opens.
Then right click on Sites and click on Add Website. The Add website dialog opens.
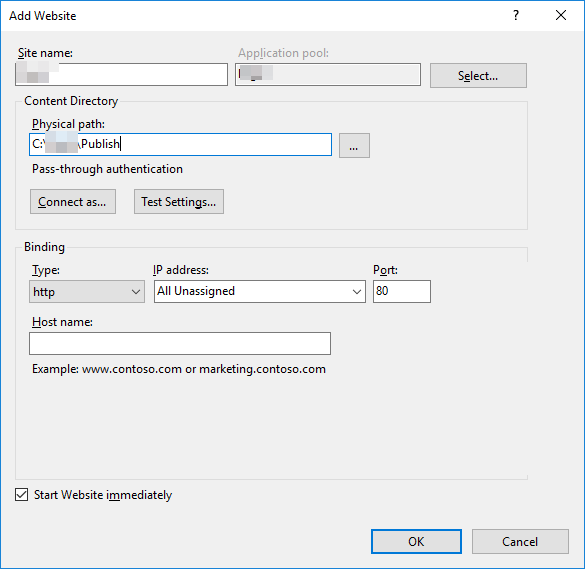
Fill in required details and select folder where compiled code is located. Eg: C:\Nigel\Publish
Select required port , default is 80. I will be using 7500.
Do not enter host name details if you are testing or using on LAN.
Then click ok. A website gets created and it will show under Sites.
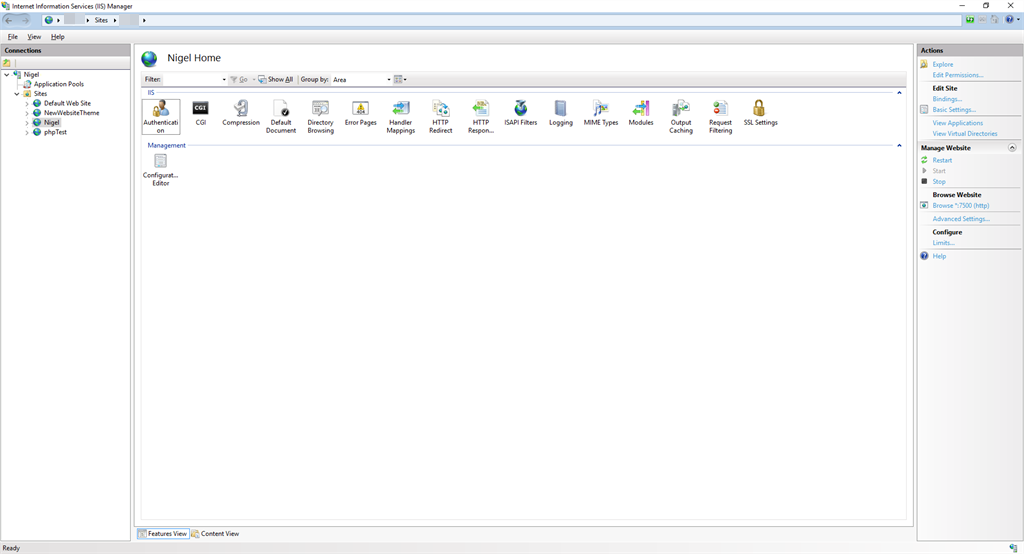
Now right click on website name then Manage website and then click browse.
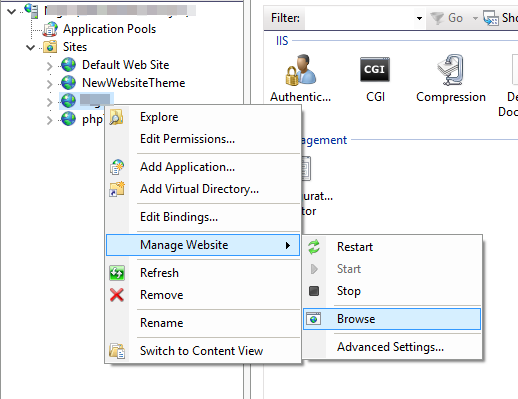
The link should be in the form on http://localhost:7500/ if you used port 7500 and selected http.
Locate your IP Address
Now open command prompt. Type cmd in run.
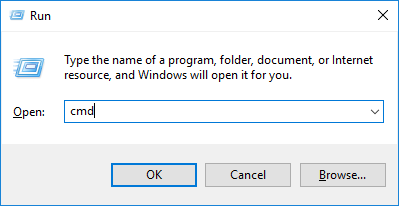
Type ipconfig and press enter. Now locate your PC's IP address on the LAN.
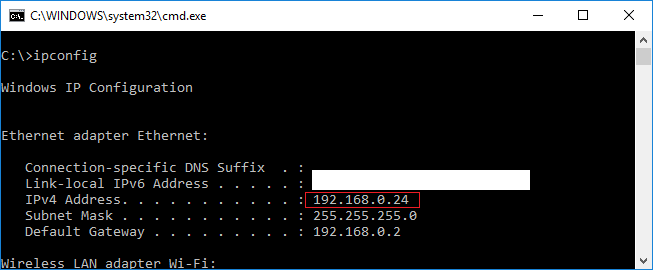
Now in your website link replace localhost with 192.168.0.24 (IP address) so your URL will be - http://192.168.0.24:7500/
Try it in your browser to make sure it works.
Change Firewall Rules
In Cortana search type firewall then click on Windows firewall with advanced security.
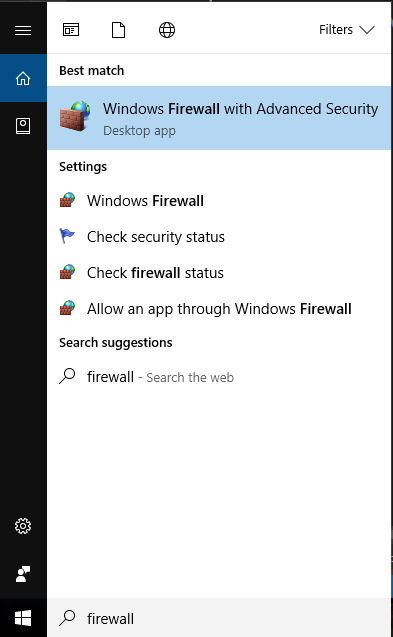
The firewall window opens.
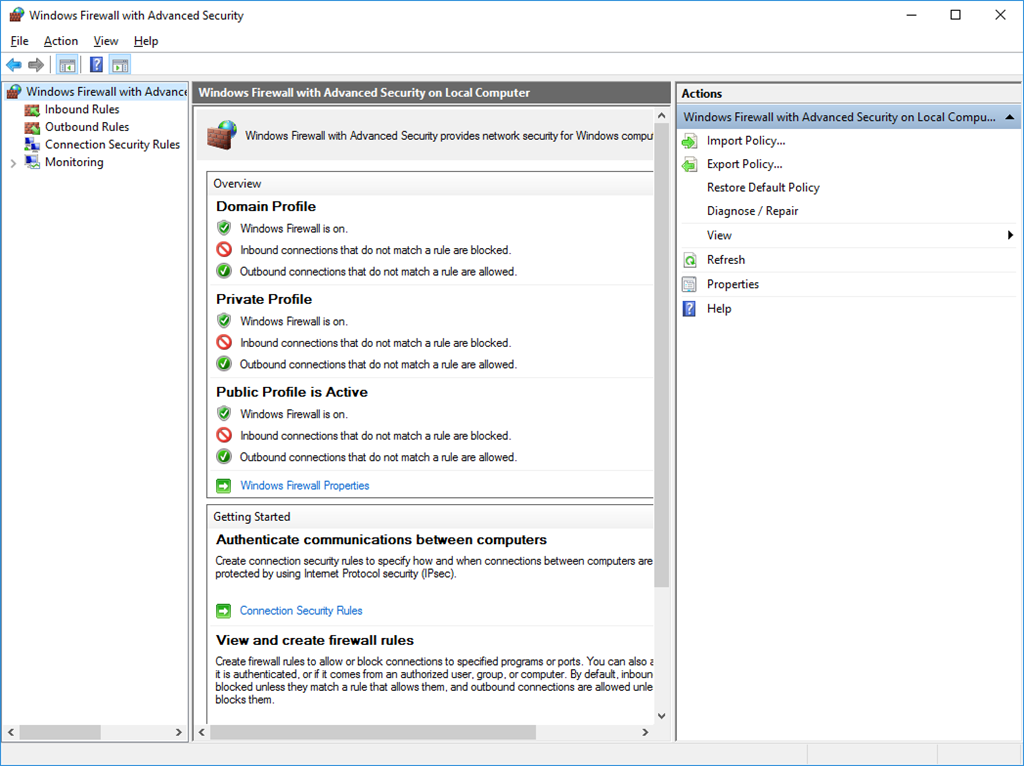
Click on Inbound rules on the left. Then click new Rule in the right side menu.
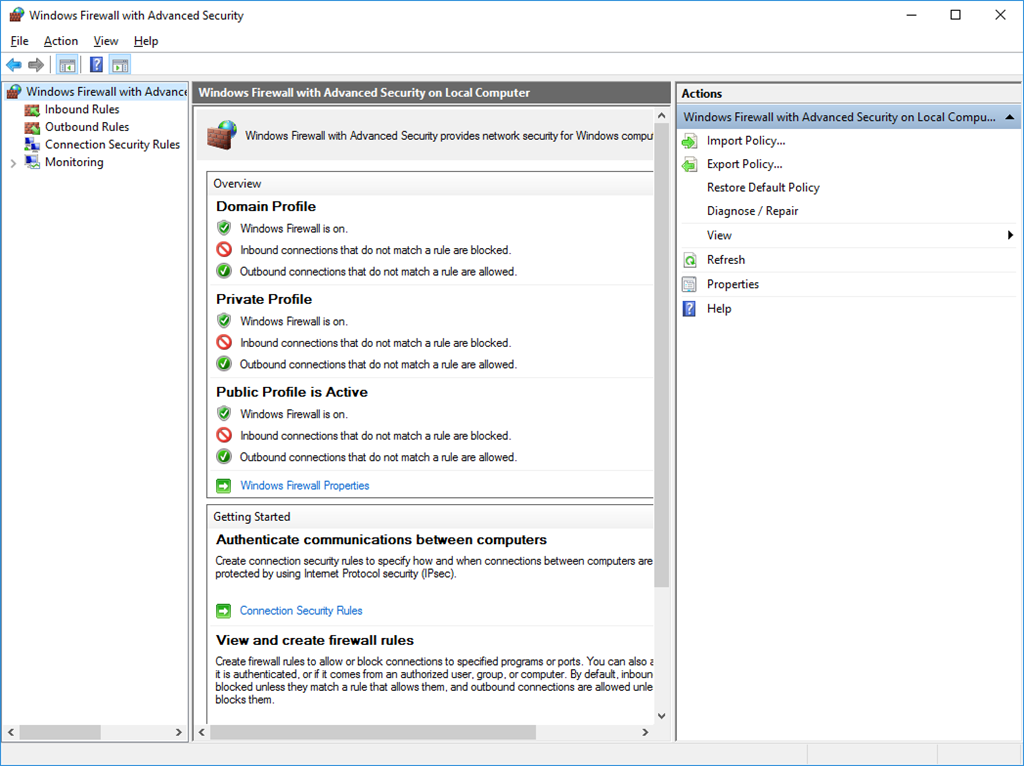
The New inbound rule wizard will open. What type of rule would you like to create? Select Port and click Next.
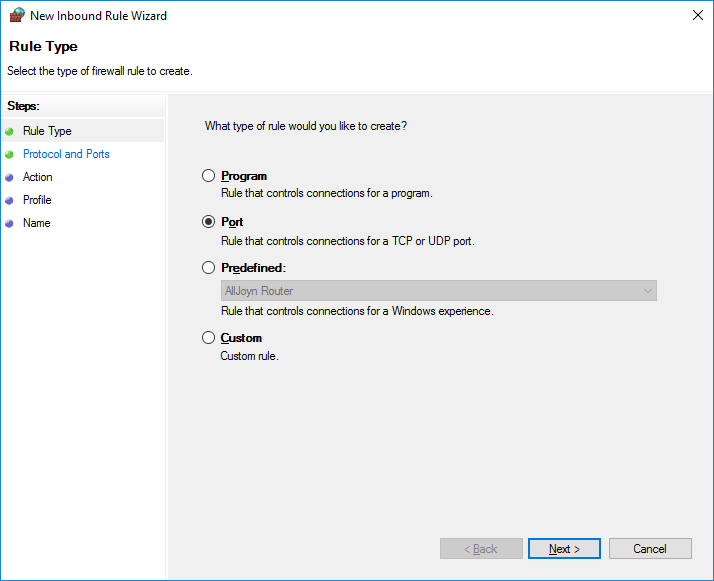
In Does this rule apply to TCP or UDP? Select TCP. Then enter port number (7500) in specific local ports textbox. Then click Next >.
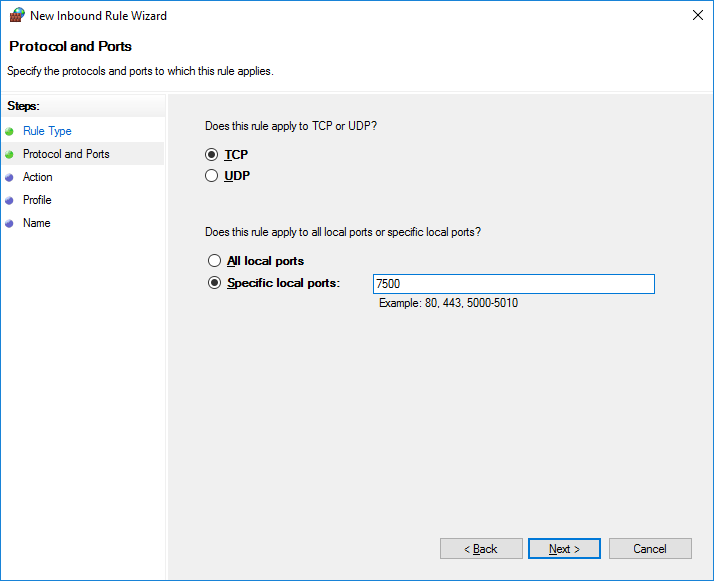
Then the Action form opens. Select Allow the connection and click Next .
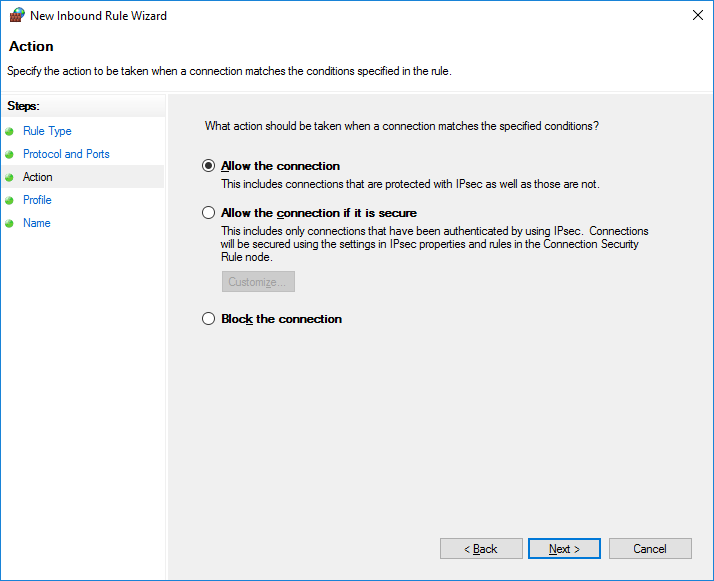
Then the profile form opens. In the When does this rule apply? - Select required ones , if not sure then select all. Click Next.
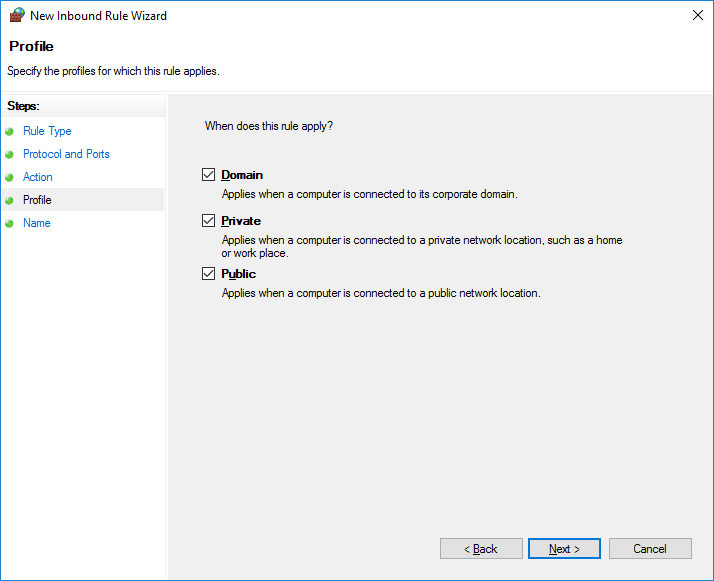
Give this Firewall rule a Name and Description, so you know for what purpose you created this. Then click finish.
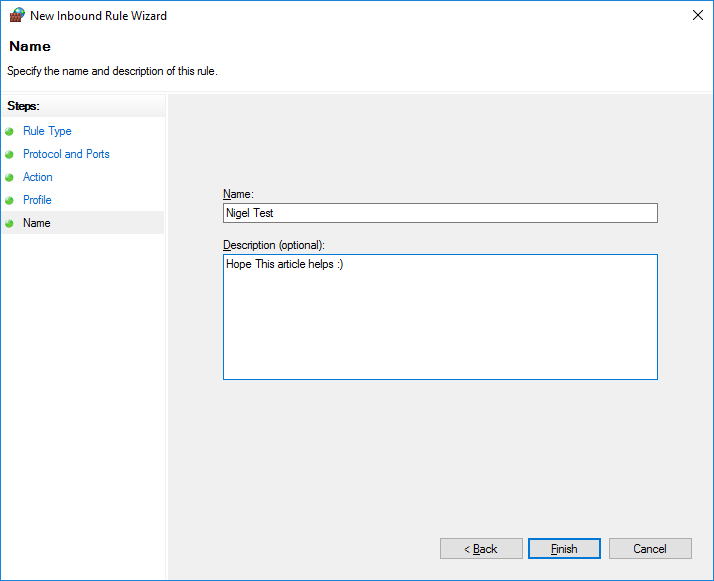
Now if you share the link we created earlier with someone else on your LAN it should open your website.
Link example: http://192.168.0.24:7500/
Note
Be careful when changing Firewall setting otherwise you may leave your PC vulnerable to online attacks.
Only use ports in non standard range (preferably after 9000).
Once you are done using the website you can delete the Firewall rule.
Summary
In this article, we learned about Access Website Hosted In IIS On Windows 10 From Any PC On LAN.