In this post, I will tell you about How to Configure IIS to Run Silverlight Services. When you have been installed the Silverlight, we still need to install/enable IIS using the following steps.

Either we can open it from "Run" - "appwiz.cpl" - "Turn Windows features on or off - by enabling Internet Information Services & Microsoft .NET Framework 3.5.1" or we can do it from the Control Panel.
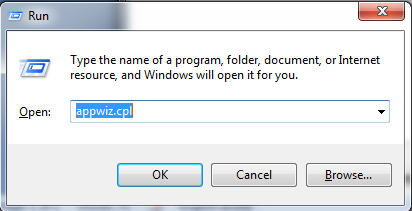
Selecting Turn Windows Features on or off
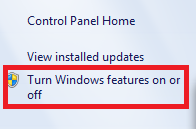
Enabling IIS and .NET Framework
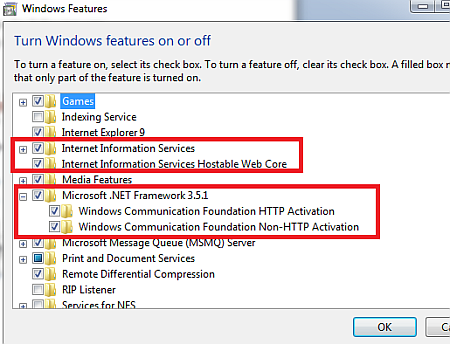
When you preceding has been done you need to add MIME types in IIS.
First step, open the IIS with this command:
"Run" - "inetmgr"For the first time, it will ask you to connect. When you connect & choose the instance on the right hand side under "Features View" there is IIS. Below the IIS there is "MIME Types"; click on that looks like the picture below.
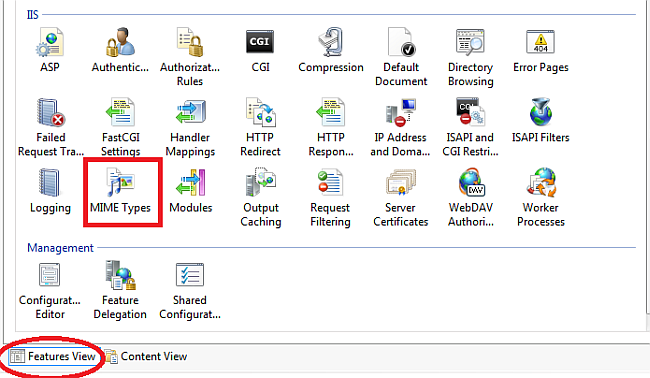
In MIME Types check whether we have an extension for .SVC since we are using services in our Silverlight project. If we do not have the extension then add a new extension on right hand side at the top there is an add under Action. I already added it in my IIS, That’s why the File Name Extension is showing as un-editable.
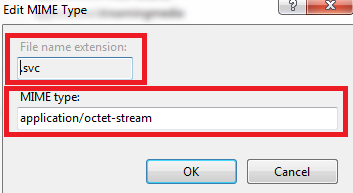
Now, must do the same for xaml, xap and xbap extensions.
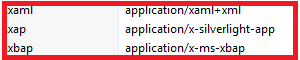
And now we are going to configure IIS from the command prompt. Since we already installed Framework and Silverlight. It is installed at the following location: c:\Windows\Microsoft.NET\Framework\v4.0.30319\
Next step, Open the CMD with Administrative privileges. And go to the above path.
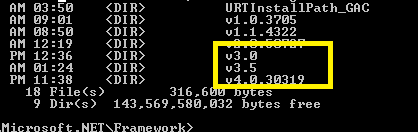
In my case we’ll need both V3.0 & V4.0.30319, now first we will go to version V4.0.30319 and run the following command:
aspnet_regiis /i

The command above will install the ASP.NET and enables the service for IIS. Now we will go to version V3.0 at the following path: c:\Windows\Microsoft.NET\Framework\v3.0\Windows Communication Foundation.
Now, type and run the following command:
ServiceModelReg.exe /i
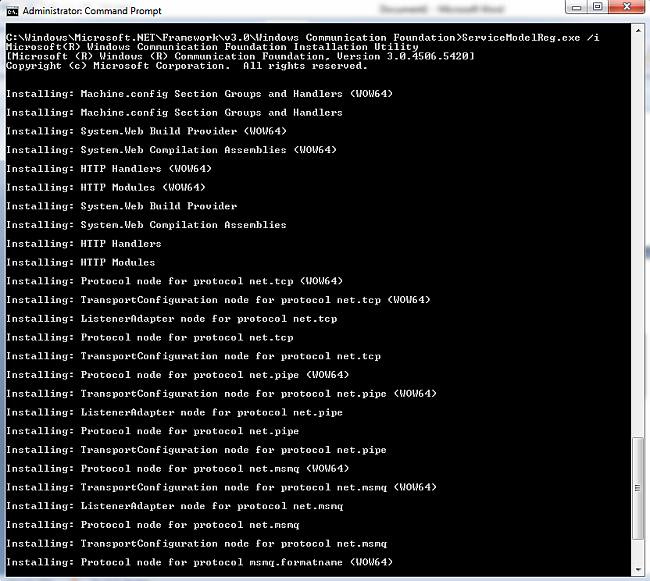
It’ll install a few things that we require to repare our IIS to publish our SilverlightServices and run. Now our IIS is ready to use Silverlight enable services.
HostForLIFE.eu IIS 8.0 Hosting
HostForLIFE.eu is European Windows Hosting Provider which focuses on Windows Platform only. We deliver on-demand hosting solutions including Shared hosting, Reseller Hosting, Cloud Hosting, Dedicated Servers, and IT as a Service for companies of all sizes. We have customers from around the globe, spread across every continent. We serve the hosting needs of the business and professional, government and nonprofit, entertainment and personal use market segments.
