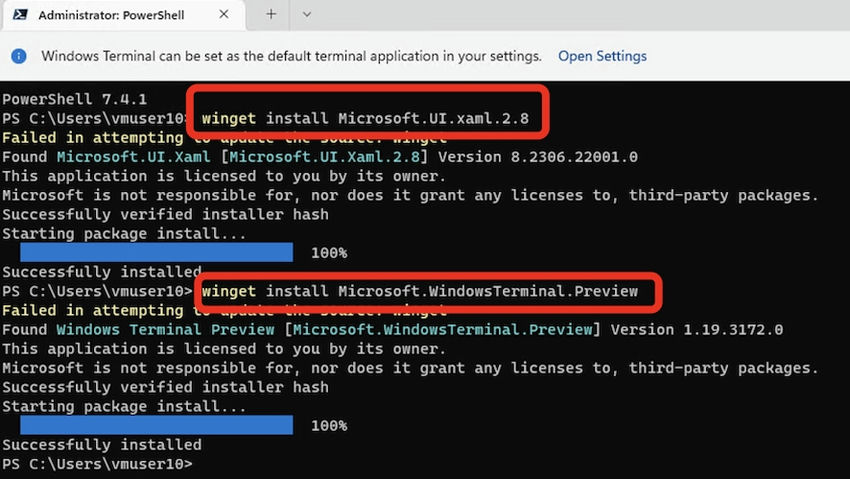November 22, 2024 07:01 by
 Peter
PeterInstall the latest .NET Core SDK - not sure if .NET 8 is enough for old ASP.NET. Any way install both .NET 8 and .NET standard framework (.net 4.8.1). Install the latest .NET Core runtime(I guess .NET 8 installation takes care of it, anyway. If things dont work - install .NET runtime separately)
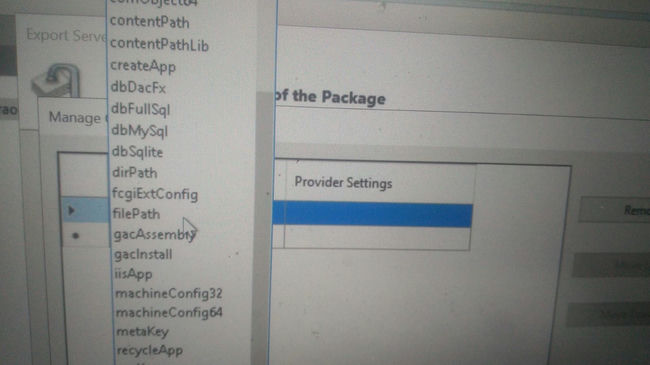
This software is important - I guess it is ASP.NET Core runtime.
Anyway, google --- ASP.NET Core runtime - Windows Hosting Bundle Installer -- whatever software suggestion comes in Google, pls install it.
Whenever you migrate to the latest version, Install the above software in Windows Server 2022
Of course, we need to install the latest IIS on the Windows server.
I will write a separate article about the IIS Migration
For IIS migration, list all software present in the old server. Install all this software on the new server. If you miss any software, there will be a code break/your apps will not work on the new server.
If you are using Excel Libraries on the old server, this may not be allowed on the new server. Use NPOI/EXcelDataReader opensource nugest package instead.
Below are the steps for IIS 10 Migration
First, we have to export all IIS settings from IIS 6 or IIS 8.
The settings will be exported/saved as a zip file.

You may get an error, or export settings may fail if you try to export all IIS settings.
So we have to export one set by one. Please follow the below steps.
In IIS 8/IIS 6/Old Server.
Right-click IIS => Export Server Package => Manage Components.
We have to export each item using the provider name dropdown.
Webserver and webserver60 are important.
Before exporting, delete unwanted files inside a physical directory because exporting some of the items in the dropdown may fail if the physical directory size is large.
After exporting, import each component's settings.
Right-click IIS => Import and import zip file settings in the same order they are exported.
Importing some components may fail, but move on to the next component.
Dont stop if you get errors while importing or exporting some of the components. Yes, you may not be able to export some of the settings, but dont worry. Move on to the next setting.
When you install IIS from Server Explorer, Imort Option may not be there when you right-click IIS.

November 18, 2024 08:15 by
 Peter
PeterInstalling and activating IIS Express on Windows (11/10) is described in this article. Start by downloading IIS Express from the Microsoft website's official IIS Express page. After that, install the software by opening the installer and following the prompts on the screen. Verify from the Start menu after installation.

To activate IIS Express, take the actions listed below.
Step 1. Search and open "Turn Windows features on or off" from Control Panel > Programs and Features
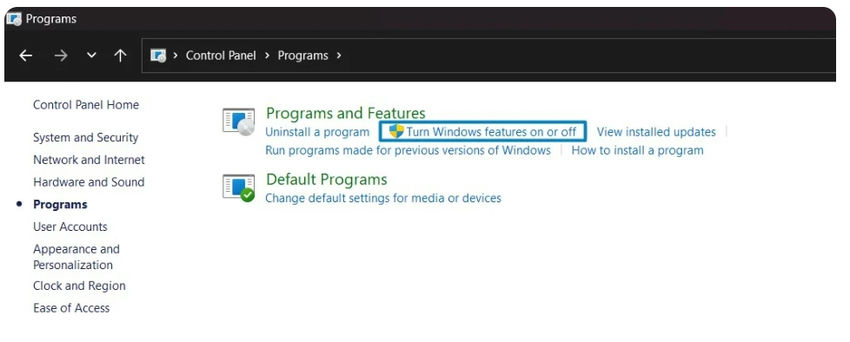
Step 2. From "Turn Windows features on or off" window search and on check box "install and enable the IIS express" option and click ok.
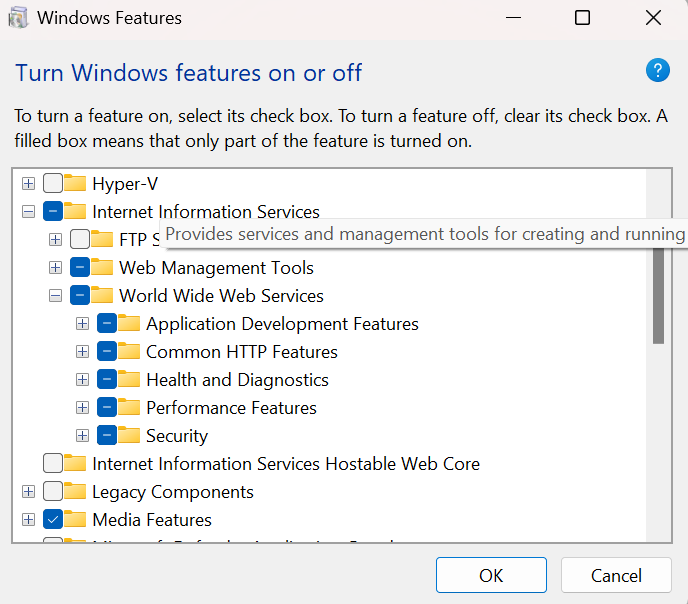
Step 3. Windows Feature update will update the required files. After Completing Click Close.
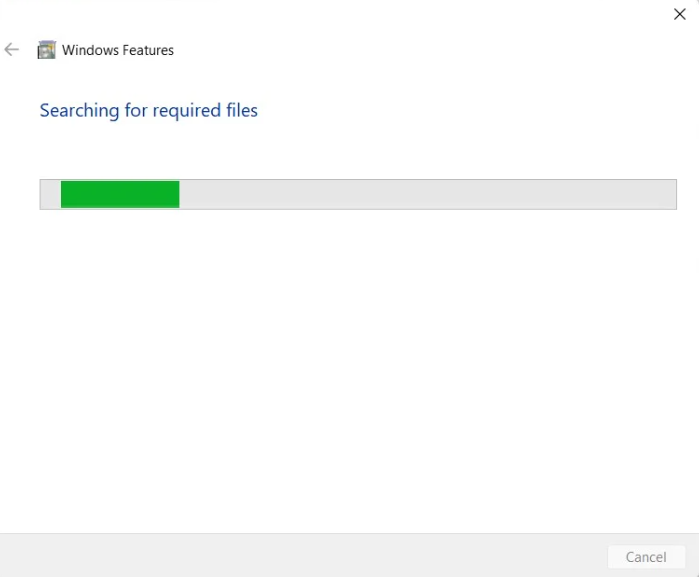
After completion go to start menu and search IIS Express manager will get enable in your system.
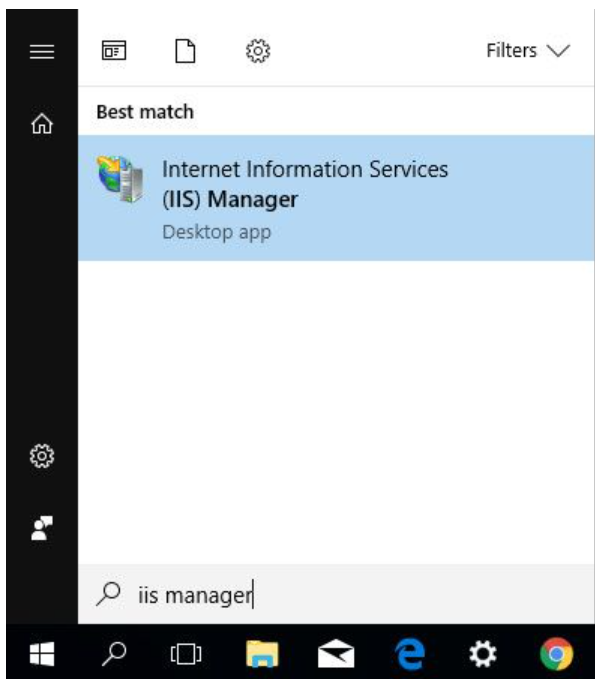

November 8, 2024 08:51 by
 Peter
PeterI encountered the following issue when attempting to use Winget (the Windows package manager) to install "Windows Terminal Preview" on an Azure-hosted Windows 11 virtual machine.
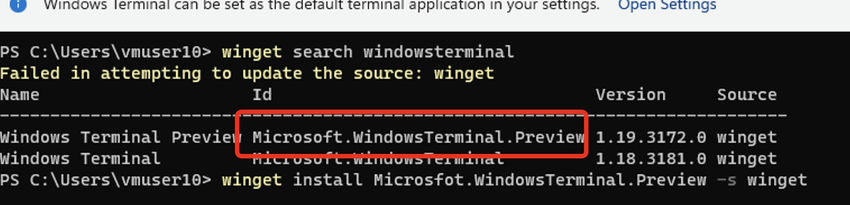
Winget install Microsoft.WindowsTerminal.Preview.

The error message says. The installer failed with exit code: 0x80073cf3. This package has a dependency missing from your system. Just a note, windows terminal preview is a terminal window that allows the users to open command line terminals with multiple shells. In other words, you can open one shell with Windows Power Shell, another tab with Bash, and another tab with Ubuntu shell, etc. More about the Windows terminal can be learned from the references section.

Reason
When trying to install “Windows Terminal Preview” using Winget, Winget tries to look for dependencies on your system, if not found it will get the required software from the app store and try to install just like the NuGet package manager. The issue here is that Winget is trying to get the older version of dependency software Microsoft.UI.XAML which isn’t supported by Windows Terminal Preview.
Fix
The fix is to get the latest version of dependency software which is Microsfot.UI.XAML 2.8 and install it first and proceed with the Windows Terminal Preview using Winget. Below are the commands and the screen capture for reference.
winget install Microsoft.UI.xaml.2.8
winget install Microsoft.WindowsTerminal.Preview