
October 10, 2024 09:08 by
 Peter
PeterImagine this: A critical Windows service that you just launched is meant to maintain the seamless operation of your organization. However, the moment you launch it, the service abruptly ends after 30 seconds, leaving you furious and scratching your head. Users are experiencing problems that are becoming worse by the minute, and the logs aren't offering definitive explanations. What isn't working well?
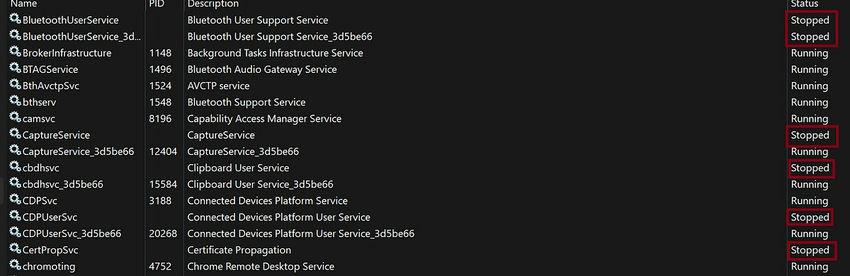
Stopped services
This is a scenario that many developers and IT professionals encounter when working with Windows services. The core of this problem is a specific behavior enforced by the Service Control Manager (SCM), which expects the OnStart method of your service to complete within a strict 30-second window. If your service doesn’t comply, the SCM will assume a failure and halt the service.
In this article, we’ll dive deep into the reasons why your Windows service might be stopping right after it starts and explore the mechanics behind the SCM’s behavior. Whether you’re troubleshooting an existing service or designing a new one, understanding this common factor will help you create more resilient and reliable services.
To resolve this issue, consider the following approaches.
- Optimize Initialization Code: Review and refactor the code in the OnStart method to ensure it executes as quickly as possible. If certain operations are time-consuming, consider moving them to a separate thread or background worker. Make sure executing the Onstart method does not take more than 30 seconds.
- Increase the Timeout: This approach is not recommended as a first step. It’s possible to extend the startup timeout by modifying the service’s properties in the registry. However, this should be done with caution, as it may lead to other performance issues.

Follow the below steps to increase service time out.
- Press Win + R, type regedit, and press Enter. This opens the Windows Registry Editor.
- In the Registry Editor, navigate to HKEY_LOCAL_MACHINE\SYSTEM\CurrentControlSet\Control.
- Right-click on the Control key, select New, then DWORD (32-bit) Value.
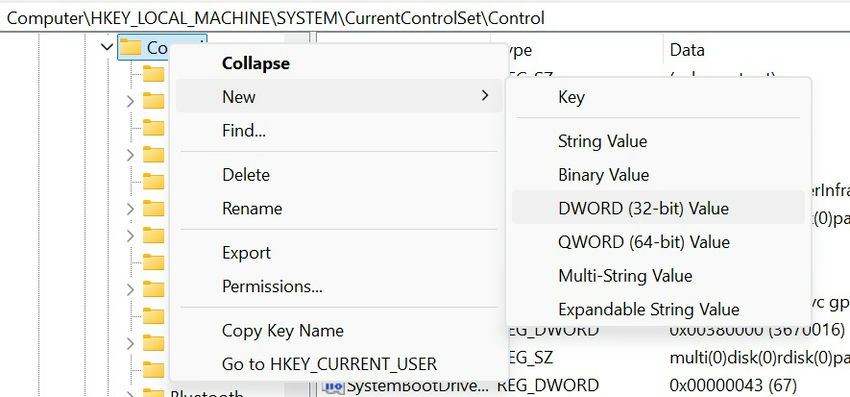
Regedit
- Name this new value “ServicesPipeTimeout”.
- Double-click the “ServicesPipeTimeout” value you just created.
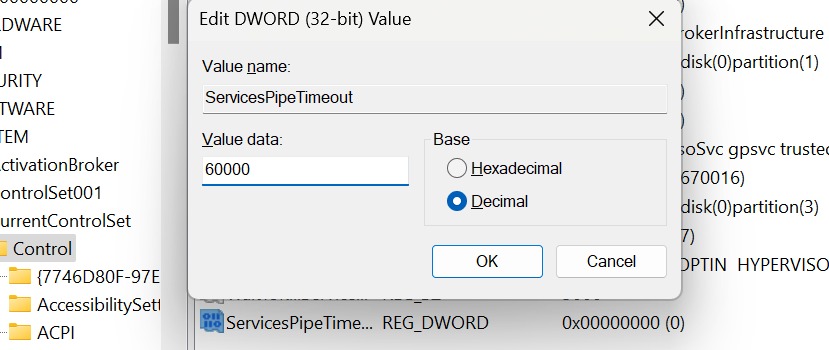
ServicesPipeTimeout
- In the “Value data” field, enter the desired timeout value in milliseconds. In this case, we will be setting a timeout of 60 seconds, so we will input “60000” as value data and ensure that the base is set to Decimal.
- For the changes to take effect, restart your system.
Important note
- Modifying the registry can have unintended side effects if not done correctly. Always back up the registry before making any changes.
- The “ServicesPipeTimeout” value affects all services on the system, not just the specific service you're troubleshooting.
- While increasing the timeout can prevent premature service stoppages, it can also delay the detection of legitimate service startup failures.
Conclusion
While increasing the timeout via the registry is an option, it’s often more recommended and also effective to optimize your OnStart method or use asynchronous tasks. By doing so, you can prevent premature service stoppages and ensure your service runs smoothly and efficiently.