Internet Information Service (IIS) is essentially Microsoft's versatile and general-purpose web server that will run on Windows and be used to serve requested files.
Required Tools
- IIS Manager
- .NET Core SDK 6
- Visual Studio 2022

Let’s start
Step 1. Create a new .NET Core Web API Project.
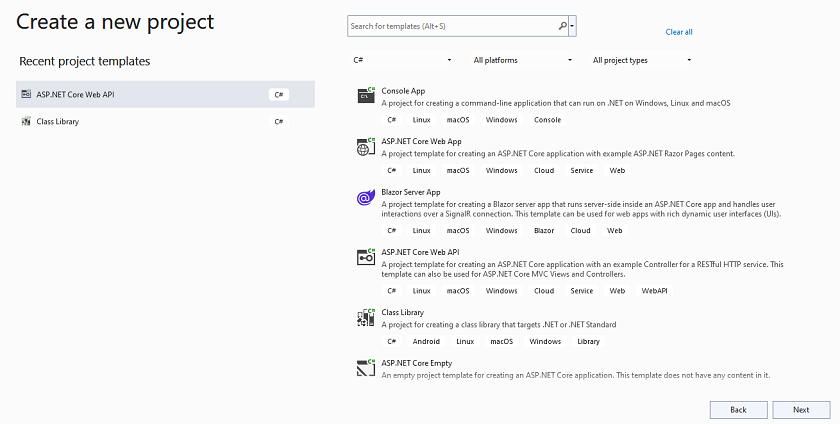
Step 2: Set up your new project.
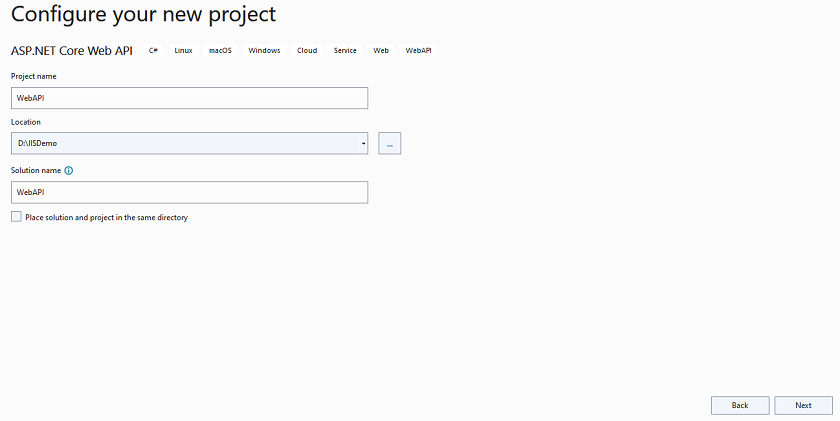
Step 3: Include details such as the.NET Framework version, Open API, and HTTPS.
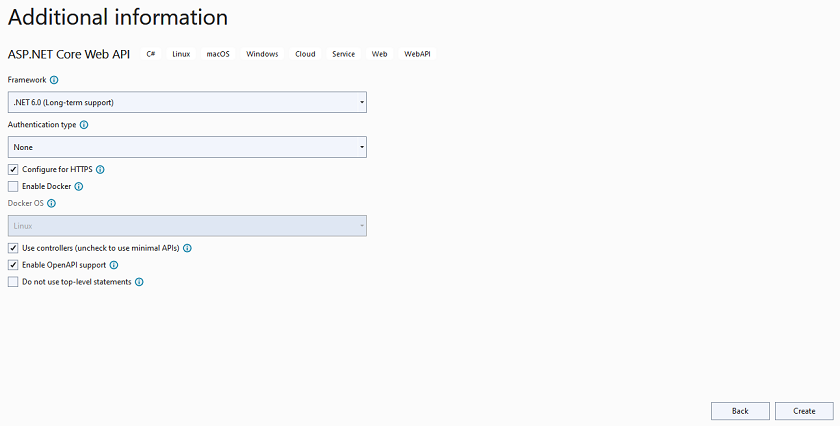
Step 4. Project Structure
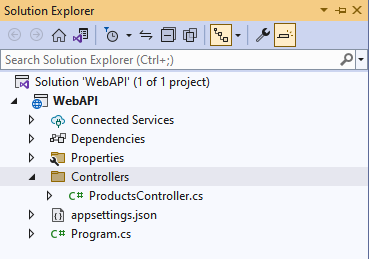
Step 5: Create the Product Controller and add one endpoint within that class, as well as inspect the other files that are generated by default.
using Microsoft.AspNetCore.Mvc;
namespace WebAPI.Controllers {
[Route("api/[controller]")]
[ApiController]
public class ProductsController: ControllerBase {
[HttpGet]
[Route("list")]
public IDictionary < int, string > Get() {
IDictionary < int, string > list = new Dictionary < int, string > ();
list.Add(1, "IPhone");
list.Add(2, "Laptop");
list.Add(3, "Samsung TV");
return list;
}
}
}
Program.cs file
var builder = WebApplication.CreateBuilder(args);
// Add services to the container.
builder.Services.AddControllers();
// Learn more about configuring Swagger/OpenAPI at https://aka.ms/aspnetcore/swashbuckle
builder.Services.AddEndpointsApiExplorer();
builder.Services.AddSwaggerGen();
var app = builder.Build();
// Configure the HTTP request pipeline.
if (app.Environment.IsDevelopment() || app.Environment.IsProduction()) {
app.UseSwagger();
app.UseSwaggerUI();
}
app.UseHttpsRedirection();
app.UseAuthorization();
app.MapControllers();
app.Run();
Here also, you can see we configure the HTTP request pipeline for both Development and Production Environment.
WebAPI.csproj file
<Project Sdk="Microsoft.NET.Sdk.Web">
<PropertyGroup>
<TargetFramework>net6.0</TargetFramework>
<Nullable>enable</Nullable>
<ImplicitUsings>enable</ImplicitUsings>
</PropertyGroup>
<ItemGroup>
<PackageReference Include="Swashbuckle.AspNetCore" Version="6.2.3" />
</ItemGroup>
</Project>
launchSetting.json file
{
"$schema": "https://json.schemastore.org/launchsettings.json",
"iisSettings": {
"windowsAuthentication": false,
"anonymousAuthentication": true,
"iisExpress": {
"applicationUrl": "http://localhost:11254",
"sslPort": 44315
}
},
"profiles": {
"WebAPI": {
"commandName": "Project",
"dotnetRunMessages": true,
"launchBrowser": true,
"launchUrl": "swagger",
"applicationUrl": "https://localhost:7047;http://localhost:5047",
"environmentVariables": {
"ASPNETCORE_ENVIRONMENT": "Development"
}
},
"IIS Express": {
"commandName": "IISExpress",
"launchBrowser": true,
"launchUrl": "swagger",
"environmentVariables": {
"ASPNETCORE_ENVIRONMENT": "Development"
}
}
}
}
Step 6. Run your application and hit the API endpoint using Swagger UI
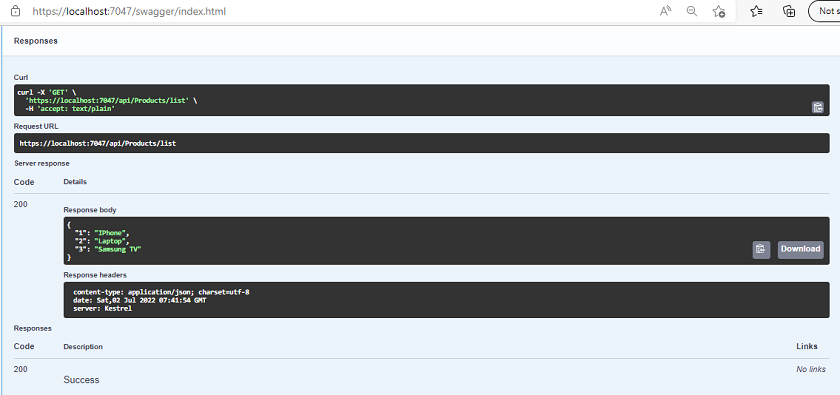
Step 7. Check your all IIS Services are running on your system properly or not. If not, then open the control panel go to the program and features, and click on Turn Windows Feature on or off.
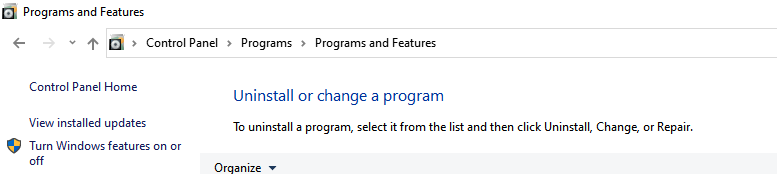
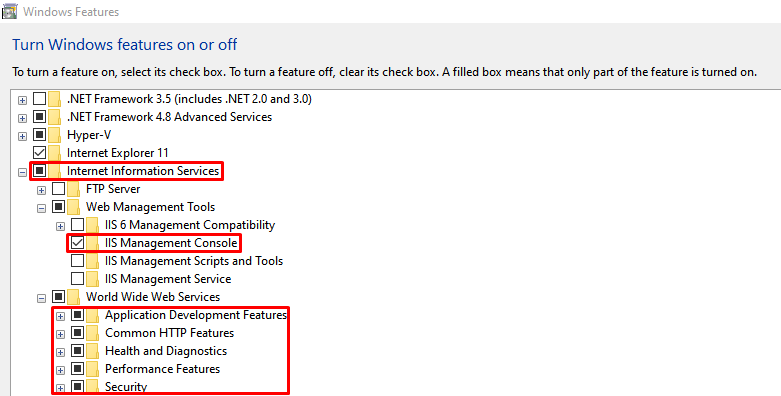
Apply the changes as I showed you in the above image. Click on apply and then restart your computer
Step 8. After restarting your computer will see IIS Manager in the search box and open it.
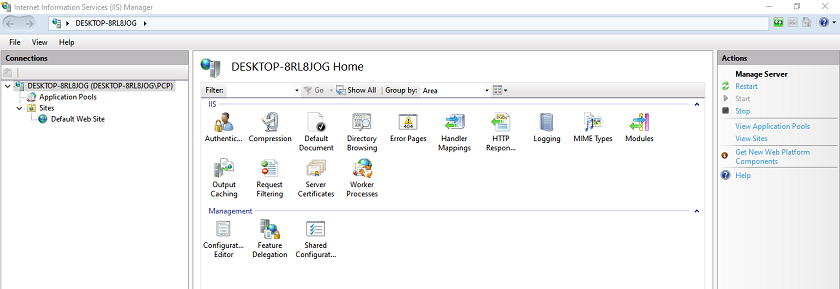
Now, check your running IIS using localhost in the browser
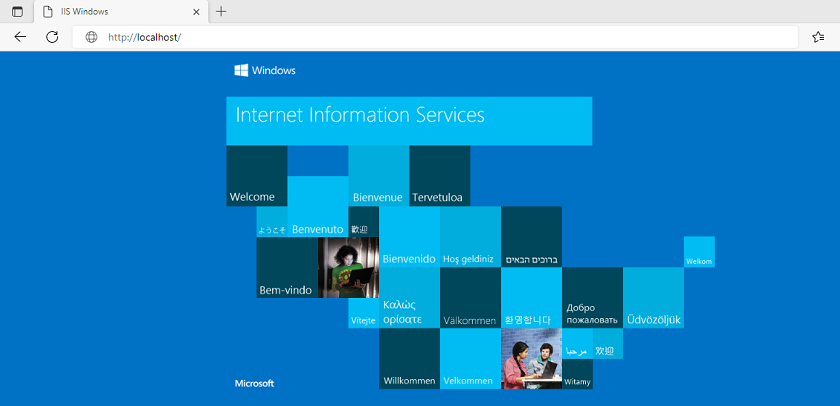
Step 9. Install ASP.NET Core 6.9 Runtime – Windows Hosting Bundle Installer
Windows hosting bundle installer
Step 10. Now, we are going to publish our application for that; right-click on WebAPI Project and click on Publish
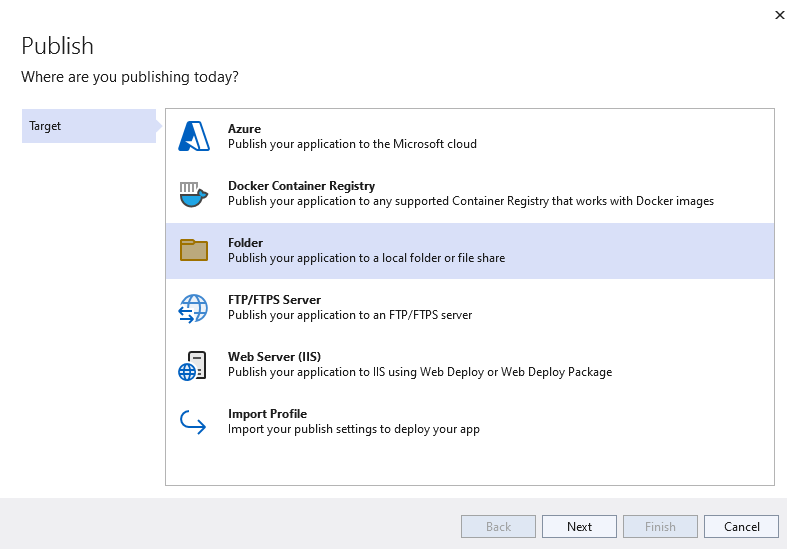
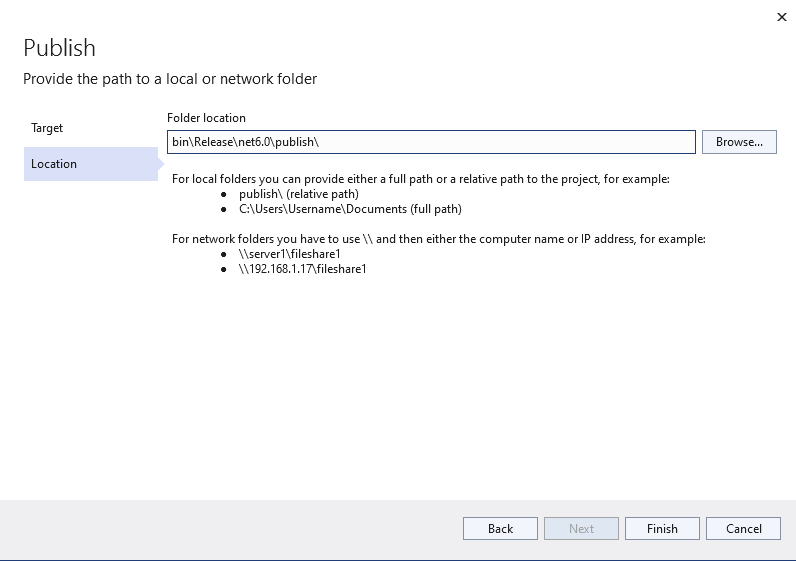
As you see, it will take the default path, so change that path to c:\inetpub\wwwroot\publish after creating the publish folder over there
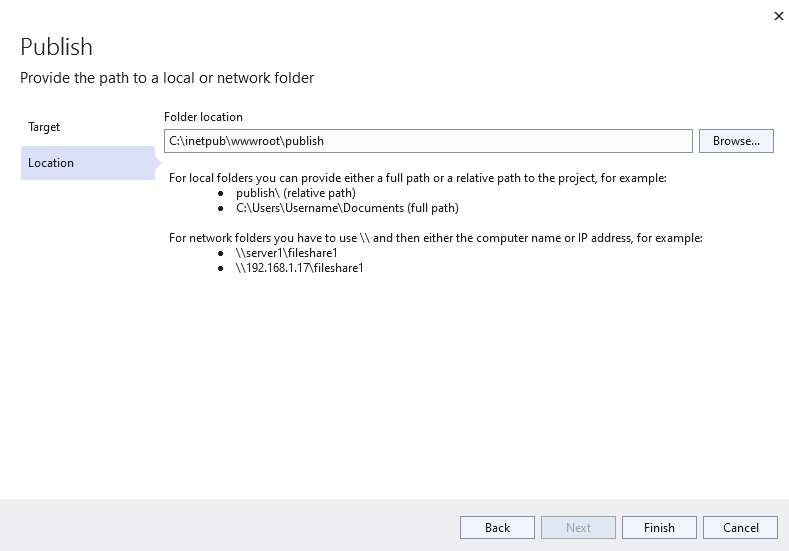
Step 11. Here you can see all the configurations related to publishing, like path and some environmental variables, and later on, click on Publish
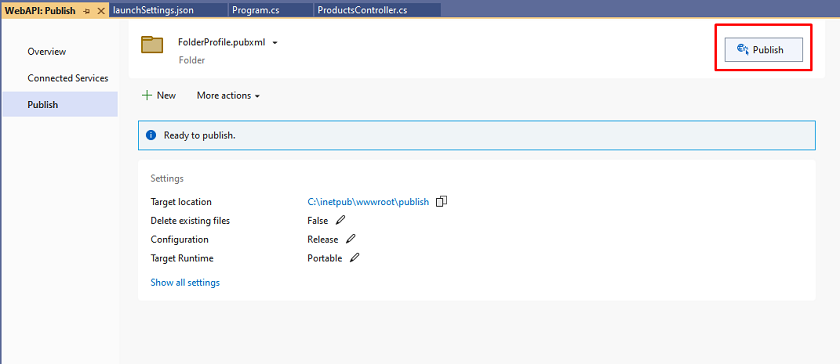
Step 12. Open IIS Manager and create a new Web Application after right click on the sites
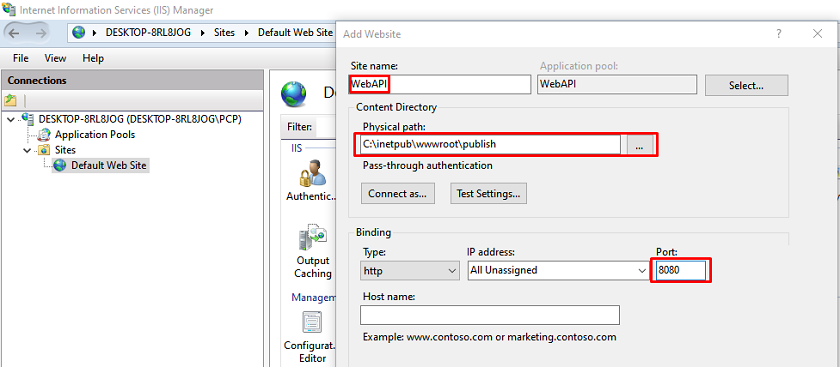
Step 13. Click on Web API, and on the right side, you can see the browse option, so click on that and open the application inside the browser
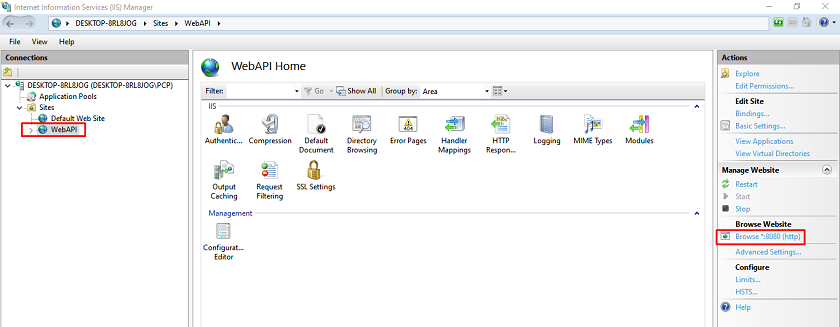
Step 14. In the browser, when you hit the Web API endpoint using Swagger, then will see the following list of products as an output
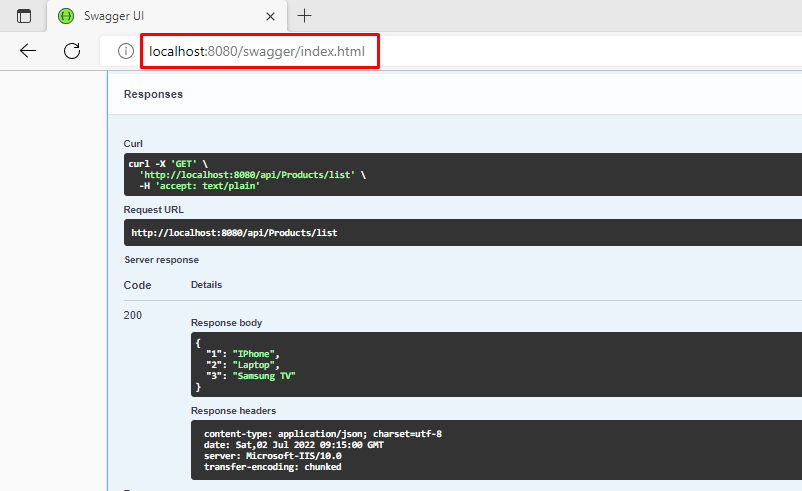
Conclusion
In this article, we discussed.NET Core 6 Web API hosting and publishing using IIS, as well as associated topics step by step. I hope you comprehend everything.